OVERDIV - Sekarang hampir semua perangkat lunak pihak ke-3 memerlukan Microsoft NET Framework terinstal di sistem. NET Framework yang diperlukan mungkin berbeda untuk perangkat lunak yang berbeda dan yang paling diperlukan versi .NET Framework 3.5 yang telah terpasang di Windows 7.
Jika sobat menggunakan Windows 8, Windows 8.1, atau Windows 10, sobat mungkin menghadapi masalah ketika mencoba untuk menjalankan program yang membutuhkan .NET Framework versi 3.5. Windows 8, Windows 8.1, atau Windows 10 tidak datang dengan NET Framework versi 3.5. Muncul dengan versi terbaru .NET Framework 4.5 yang sudah terinstal.
Setiap kali sobat mencoba untuk membuka program yang membutuhkan .NET Framework 3.5, sobat mendapatkan pesan berikut:
Jika sobat menggunakan Windows 8, Windows 8.1, atau Windows 10, sobat mungkin menghadapi masalah ketika mencoba untuk menjalankan program yang membutuhkan .NET Framework versi 3.5. Windows 8, Windows 8.1, atau Windows 10 tidak datang dengan NET Framework versi 3.5. Muncul dengan versi terbaru .NET Framework 4.5 yang sudah terinstal.
Setiap kali sobat mencoba untuk membuka program yang membutuhkan .NET Framework 3.5, sobat mendapatkan pesan berikut:
An app on your PC needs the following Windows feature:
.NET Framework 3.5 (includes .NET 2.0 and 3.0)
.NET Framework 3.5 (includes .NET 2.0 and 3.0)
Ada 2 pilihan yang diberikan untuk menginstal NET Framework 3.5 (Install this feature) atau untuk melewati instalasi (Skip this installation). Jika sobat memutuskan untuk menginstalnya, Windows mencoba untuk terhubung ke Internet untuk men-download file setup dari .NET Framework 3.5.
Jika sobat tidak memiliki koneksi internet atau jika sobat tidak ingin membuang-buang waktu dan bandwidth dalam men-download file setup, di sini adalah cara untuk menginstal .NET Framework 3.5 secara offline pada Windows 8, Windows 8.1, atau Windows 10.
Tutorial ini, saya akan memberitahu sobat cara menginstal .NET Framework 3.5 di Windows 8 tanpa perlu koneksi internet. sobat dapat menginstal secara offline dengan bantuan satu perintah. Metode ini memerlukan Disc atau ISO file Windows 8, Windows 8.1, atau Windows 10 sesuai sistem yang sudah terpasang di PC sobat.
Jadi tanpa membuang-buang waktu, mari mulai :
Jika sobat menggunakan ISO, sobat dapat me-mount dengan klik kanan dan pilih "Mount" atau sobat dapat mengekstrak isinya menggunakan 7-Zip.
Jika sobat menggunakan Disc dan tidak ingin menyalin isinya, ok. Hanya memasukkan disc di CD / DVD drive sobat sehingga Windows dapat mengakses isinya.
Sekarang buka Command Prompt (CMD) Run as Administrator.
Kemudian memberikan perintah berikut:
Dism /online /enable-feature /featurename:NetFx3 /All /Source:G:\sources\sxs /LimitAccess
Berikut "G:" mewakili huruf drive CD / DVD di sistem sobat yang berisi Windows 8. Menggantinya dengan huruf drive yang benar sesuai dengan deteksi PC sobat.
Jika sobat menggunakan file ekstrak ISO dalam sebuah direktori, cukup menggantikan G:\sources\sxs dengan jalan yang benar.
Proses setelah sobat menjalankan perintah yang disebutkan di atas, Windows akan mulai menginstal .NET Framework 3.5 di sistem sobat dan tidak akan memerlukan koneksi internet.
Ini akan memakan waktu beberapa menit dan sobat akan mendapatkan pesan bahwa operasi berhasil diselesaikan.
Itu saja. Sekarang sobat telah menginstal .NET Framework 3.5 di Windows 8, Windows 8.1, atau Windows 10 tanpa menggunakan koneksi internet.
Sekian terimakasih, semoga bermanfaat.

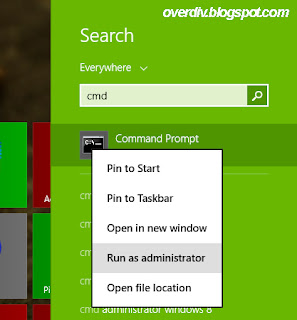

ini nih yg ane cari" thx gan :)
ReplyDeleteini nih yg ane cari" thx gan :)
ReplyDelete